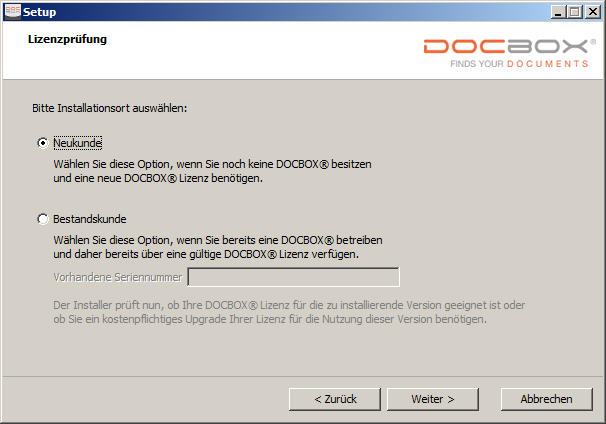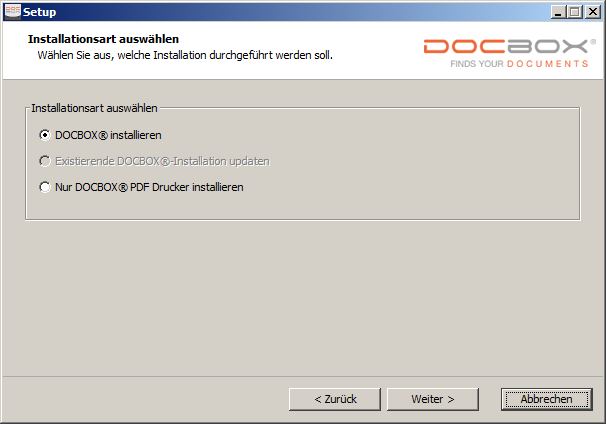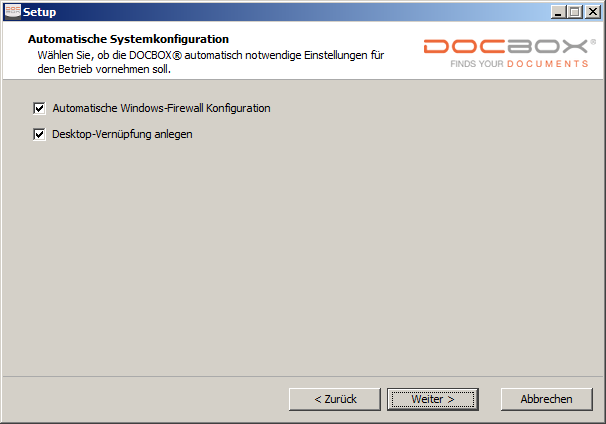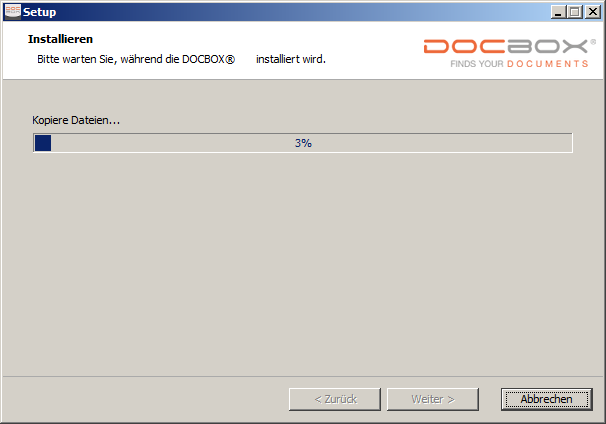Basis
Setup
- Installieren Sie nicht von einem Netzwerklaufwerk oder USB-Stick.
- Installieren Sie nicht auf ein Netzwerklaufwerk.
- Es wird empfohlen, für die Dauer der Installation einen evtl. vorhandenen Virenscanner zu deaktivieren. Nach der Installation sind der DOCBOX®- und der DOCBOX®-Datenbankordner als Ausnahmen im Virenscanner zu hinterlegen.
- Es kann sein, dass dem Benutzer "Benutzer" Vollzugriff auf dem DOCBOX® - und Datenbankverzeichnis gegeben werden muss.
Führen Sie die DOCBOX_7.3.x_Setup.exe bitte als Administrator (rechte Maustaste als Administrator ausführen) aus.
Der Windows-Benutzer, mit dem die DOCBOX® installiert wird muss Administrator-Rechte besitzen.
Auswahl Neukunde/Bestandskunde
Setzen Sie den Haken bei „Neukunde“ und klicken auf „Weiter“.
Besitzen Sie schon eine Lizenz oder es handelt sich um einen Serverumzug, gehen Sie bitte zu "Vorhandene Seriennummer" nutzen oder "Serverumzug/Serverwechsel".
Installation
Bei der Neu-Installation ist standardmäßig die Auswahl DOCBOX® installieren gesetzt, Klicken Sie auf „Weiter“.
Informationen zu „Existierende DOCBOX® Installation updaten“ finden Sie unter "DOCBOX® Update" und zu „Nur DOCBOX PDF Drucker installieren“ unter "Nur DOCBOX® PDF Drucker installieren".
DOCBOX® Starter
Nachdem der DOCBOX®-Starter geöffnet wurde können Sie folgende Einstellungen vornehmen:
DOCBOX® starten/stoppen:
-
Starten / Stoppen der DOCBOX®
(Es können die Dienste (PostgreSQL Server, ngnix Webserver, DOCBOX® WebApp, DOCBOX® Service, Manticore Search Server, node.js Server (REST API)) auch manuell gestartet werden.
Datenbank:
-
Pfad zur Datenbank
Im Starter wird die Datenbank angelegt. Lesen Sie mehr dazu unter Installation - Datenbank.
ngnix Webserver:
-
SSL - Setzen Sie hier den Haken wenn der Server ein SSL Zertifkat hat und Sie die DOCBOX® über HTTPS aufrufen möchten. Wählen Sie unter "Zertifikat" das Zertifikat aus.
-
Port - Wählen Sie hier, durch klicken auf ändern einen anderen Port aus sollte der Standard-Port 80 belegt sein. Damit kann die DOCBOX® über HTTP aufgerufen werden.
-
Hostname - Geben Sie hier den Hostname ein über die die DOCBOX® via HTTPS aufgerufen werden soll. z.B. "https://meineFirma.docbox.de"
-
DOCBOX® API / Outlook Connect - Hier können Sie einen Port wählen, über den die API und der Outlook Connect mit der DOCBOX® kommuniziert. (Standard: 8081)
Sollten der oder die HTTP/HTTPS Port/Ports belegt sein, werden diese rot angezeigt. Klicken Sie auf Port „Ändern“, um einen neuen Port manuell oder automatisch auszuwählen.