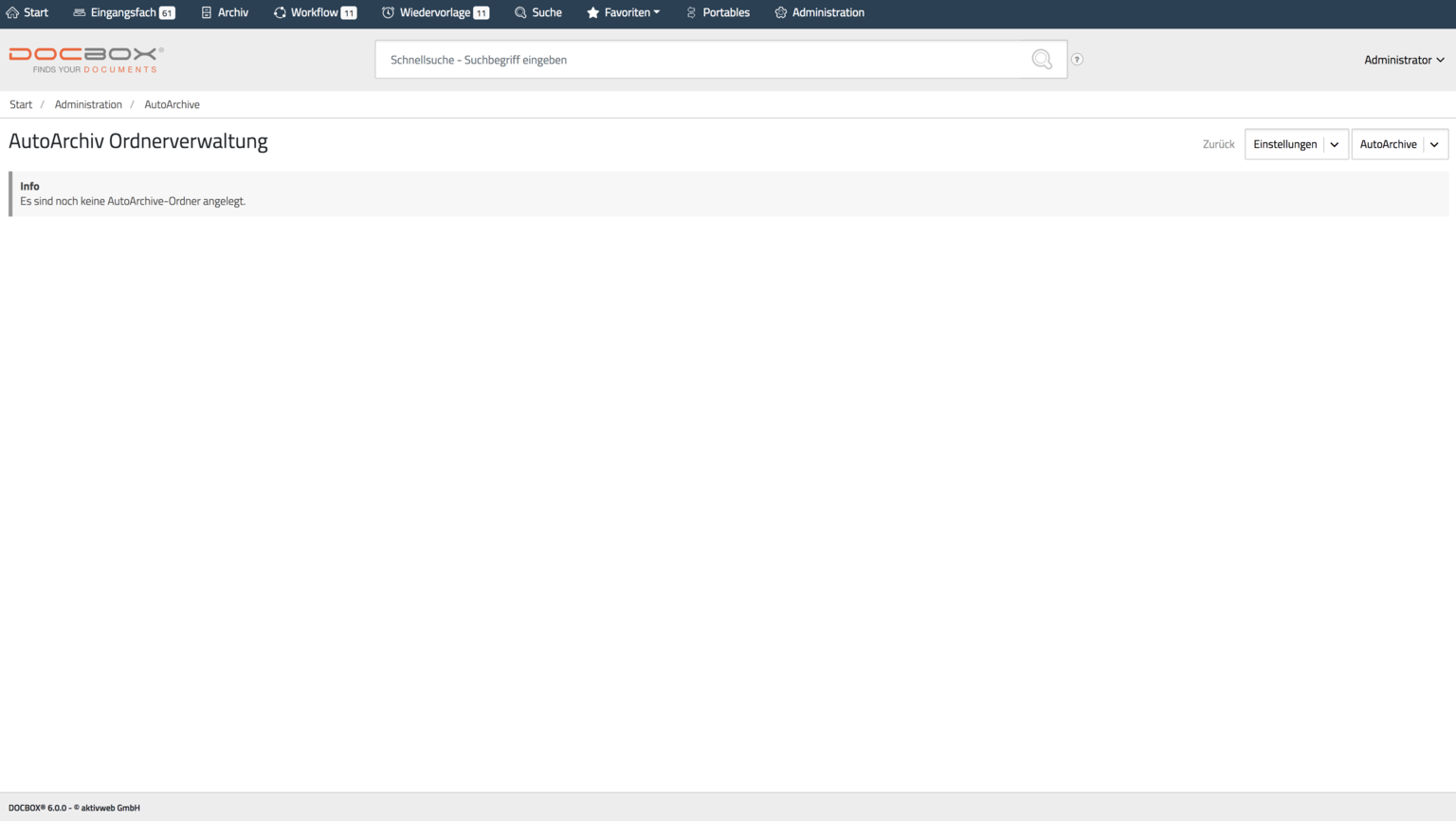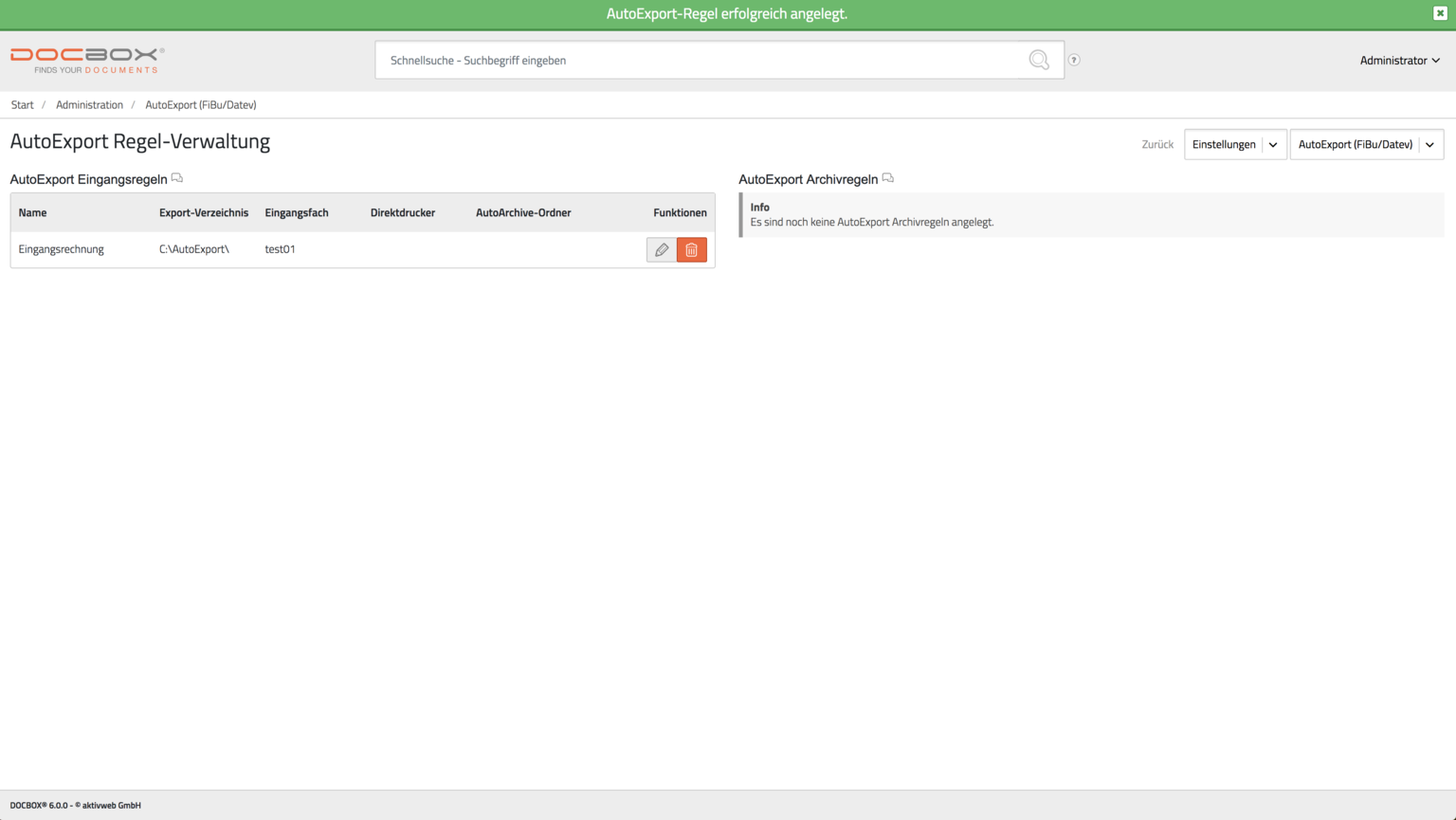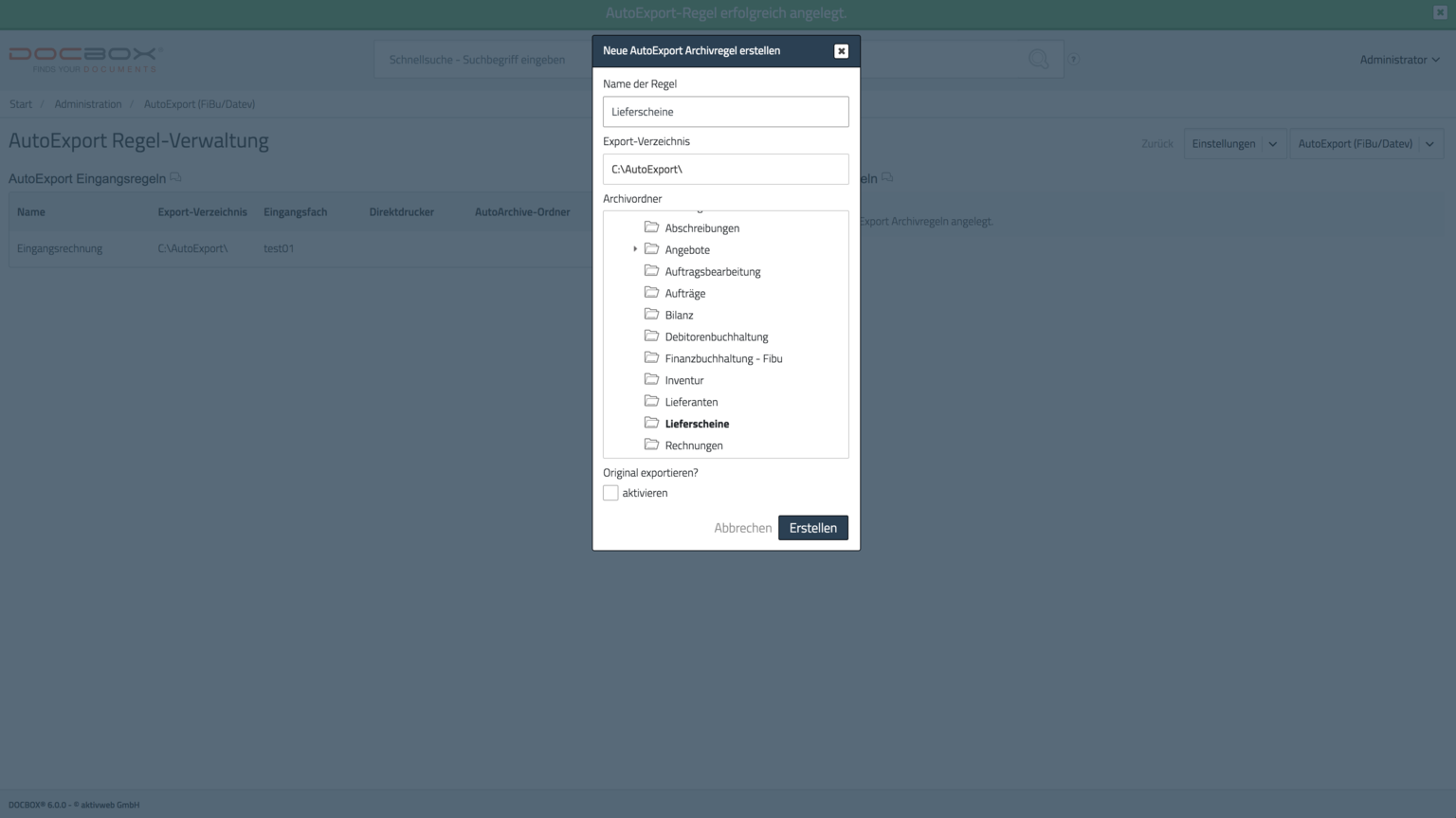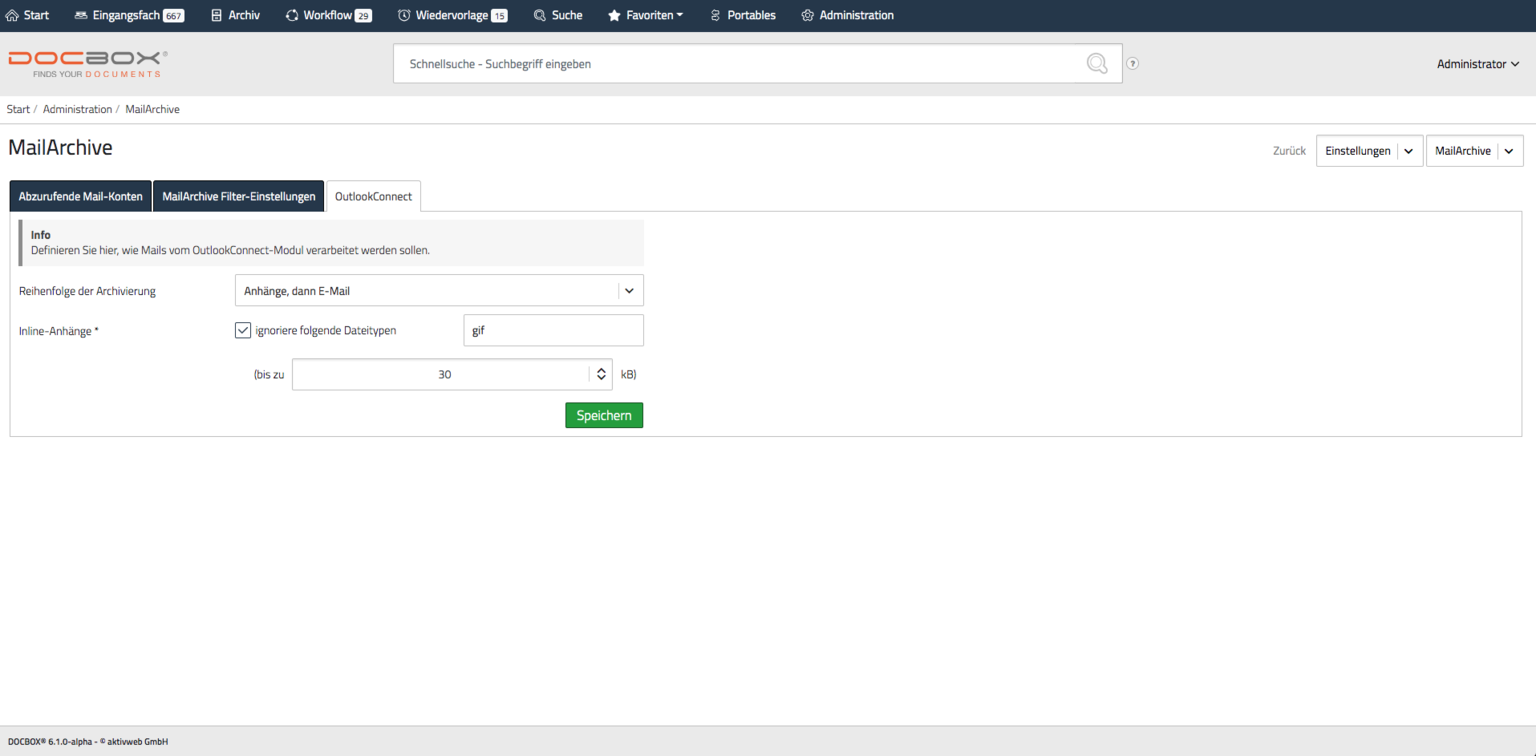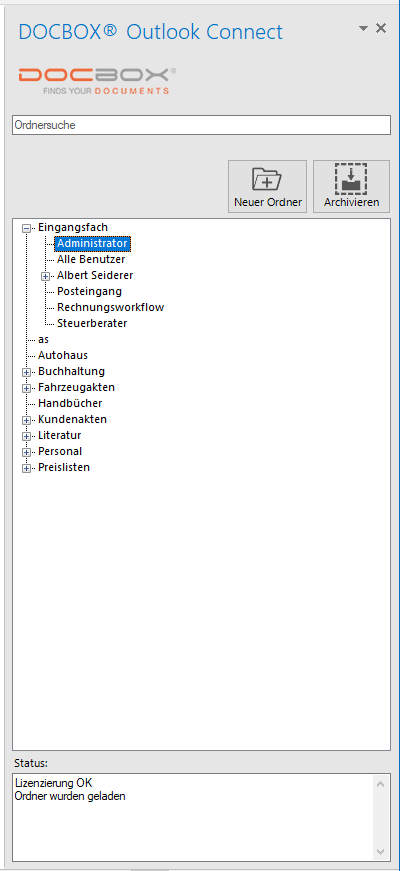Module
Unter den Modulen finden Sie die Module der DOCBOX®. Module sind kostenpflichtig und können jederzeit hinzugebucht werden.
Für mehr Informationen kontaktieren Sie bitte Ihren Andministrator oder Fachhändler.
REST API
Das DOCBOX® Application Programming Interface (API) ermöglicht es, dass andere Programme mit der DOCBOX® kommunizieren können. Daher ist es auch möglich, dass andere Programme auf Funktionen wie z.B. Archiv-Bearbeitung zugreifen können.
Die DOCBOX® verwendet die OpenAPI Technologie. Wir unterstützen sowohl das ".xml" als auch das "JSON Format".
Einen Überblick über die Funktionen finden Sie unter:
- DOCBOX® API Version 7 (aktuellste Version)
- DOCBOX® API Kompatibilitätsfunktionen in der Version 7 (für Version 6)
In der DOCBOX® wird durch Klicken auf das Plus Zeichen oben links ein API Key erzeugt.
Bitte kopieren Sie sich diesen. Sobald die API gespeichert wurde, kann der API Key nicht mehr ausgelesen werden.
Sie können durch Klicken auf das "neu erzeugen" Symbol, einen neuen API Key erzeugen.
- Benutzer: Legen Sie hier den Benutzer fest, der den API Key benutzen darf (Standard Administrator).
- Gültigkeitsdauer: Legen Sie hier eine Güligkeitsdauer für den API Key fest. Sie können zwischen 30, 60, 90 Tagen oder unbegrenzt wählen (Standard ist unbegrenzt).
- Beschreibung: Geben Sie eine Beschreibung für den API Key ein.
Für weitere Informationen zur REST-API kontaktieren Sie bitte Ihren Fachhändler.
AutoArchive
Das Modul AutoArchive ist eine Ordnerüberwachung innerhalb der DOCBOX®. Sie haben damit die Möglichkeit, Dokumente die in einem vordefinierten Ordner abgelegt werden, direkt im Archiv oder Eingangsfach abzulegen. Um eine neue AutoArchive-Regel zu erstellen, klicken Sie oben links auf das "Plus Symbol".
Füllen Sie das Dialogfeld „Neue AutoArchive Regel erstellen“ aus. In diesem Beispiel wie folgt:
- Name der Regel: Ordnername, der im Ordner „C:\DOCBOX\Autoarchive“ erstellt wird.
- Zielordner: Archiv-Ordner in dem die Dokumente automatisch abgelegt werden.
- Name des Zieldokuments: Hier haben Sie die Möglichkeit einen Dokumentennamen anzugeben in dem alle Seiten in diesem Archive-Ordner zusammengefasst werden sollen. Beispiel: Sie möchten alle Rechnungen die in diesem Ordner abgelegt werden in einem Dokument haben, z.B „Rechnungen_Mai“. Dann geben Sie hier „Rechnungen_Mai“ an. Jetzt werden alle Dokumente/Seiten die in diesem Ordner abgelegt sind in das Dokument „Rechnungen_Mai“ abgelegt.
- Schlagwörter: Vergeben Sie Schlagwörter für die Dokumente.
- Archivierender-Benutzer: Legen Sie hier bitte den Benutzer fest, der als Archivierender-Benutzer hinterlegt sein soll (gibt es nicht im Eingansfach).
- Variablen Pfad hinzufügen: Hier kann ein Marco hinterlegt werden, z.B. Monat. Dann wird immer der aktuelle Monat angelegt.
Oben unter Zielordner sehen Sie auch das Ablageziel.
Achten Sie bitte darauf, wenn Sie ein Zieldokument wählen, dass die Seitenanzahl des Dokuments sehr hoch werden kann und damit das Bearbeiten mehr Zeit in Anspruch nehmen kann.
Ist kein Benutzer gewählt werden die Dokumente als „fehlerhaft“ im Eingangsfach des Administrators angezeigt.
Nach dem Speichern haben Sie eine Liste mit denen von Ihnen erstellten AutoArchive-Regeln.
In dem Verzeichnis „C:\DOCBOX\Autoarchive“ wurde der Ordner erstellt. Stellen Sie z.B. Ihr WaWi so ein, dass die Rechnungskopie in dem Ordner "C:\DOCBOX\Autoarchive\Ordner abgelegt werden. Die Dokumente werden dann automatisch in dem eingestellten Ziel abgelegt.
Denken Sie bitte daran die Zeit so einzustellen, dass es hier zu keinen Konflikten kommt, z.B. Zugriffsverletzung - Datei wird noch geschrieben (Standard 10 Sekunden).
AutoArchive ist kein Massenimport. Es dürfen nicht mehr als 100 Dokumente/Dateien auf einmal in den Autoarchive-Ordner abgelegt werden. Bei unsachgemäßer Bedienung können Kosten für Sie entstehen.
Haben Sie Fragen zu einem Massenimport oder zu Autoarchive, setzen Sie sich bitte mit Ihrem Fachhändler in Verbindung.
AutoArchive-Regeln
Nach dem Speichern haben Sie eine Liste mit denen von Ihnen erstellten AutoArchive-Regeln.
In dem Verzeichnis „C:\DOCBOX\Application\Autoarchive“ wurde der Ordner "AR" erstellt. Stellen Sie z.B. Ihr WaWi so ein, dass die Rechnungskopien in dem Ordner "C:\DOCBOX\Application\Autoarchive\AR" abgelegt werden. Die Dokumente werden dann automatisch in dem eingestellten Ziel abgelegt.
Unter "Erweiterte Einstellungen" können Sie die Zeit ändern, die die DOCBOX® warten soll bevor die Dokumente archiviert werden (Standard 120 Sekunden). Denken Sie bitte daran die Zeit so einzustellen, dass es hier zu keinen Konflikten kommt (z.B. Zugriffsverletzung - Datei wird noch geschrieben).
AutoArchive ist kein Massenimport. Es dürfen nicht mehr als 100 Dokumente/Dateien auf einmal in den AutoArchive-Ordner abgelegt werden. Bei unsachgemäßer Bedienung können Kosten für Sie entstehen.
Haben Sie Fragen zu einem Massenimport oder zu Autoarchive, setzen Sie sich bitte mit Ihrem Fachhändler in Verbindung.
AutoArchive XML-Datei (Steuerdatei)
AutoArchive kann Dokumente und eine XML-Datei (Steuerdatei) verarbeiten.
Einige ERP-Systeme können ein Dokument inkl. einer Steuerdatei (aaxml-Datei) in einem Verzeichnis erzeugen. Anhand der Steuerdatei archiviert die DOCBOX® das Dokument. Die Steuerdatei kann viele Informationen, wie z.B. Ablagepfad und META-Informationen an die DOCBOX® übergeben.
Für weitere Informationen kontaktieren Sie bitte ihren Fachhändler.
AutoExport (FiBu/DATEV)
AutoExport (FiBu/DATEV) ist ein Bestandteil des Moduls AutoArchive. AutoExport (FiBu/DATEV) ist dafür gedacht, Dokumente die in der DOCBOX® abgelegt werden, gleichzeitig bzw. manuell in einen bestimmten Ordner zu exportieren, z.B. für den Import in eine Finanzbuchaltungs-Software oder zur Weitergabe an DATEV.
Mit AutoExport (FiBu/DATEV) können auch Dokumente aus der DOCBOX® über den DATEV Belegbildservice direkt an die DATEV übertragen werden.
AutoExport (FiBu/DATEV) - AutoExport Eingangsregeln
Die „AutoExport Eingangsregeln“ sind dafür bestimmt, Dokumente in einen von Ihnen definierten Ordner zu exportieren, die in der DOCBOX® abgelegt werden sollen. Dieses gilt für Dokumente, die in ein „persönliches Eingangsfach" oder ein Gruppeneingangsfach, per „DirektDrucker“ oder über „AutoArchive " in der DOCBOX® abgelegt werden sollen.
Erstellen Sie durch Klicken auf „Neue AutoExport Eingangsregel erstellen“, eine Regel für den Export von Dokumenten aus der DOCBOX®.
Legen Sie für jeden Vorgang eine eigene Regel an.
Beispiel: Sie erhalten Rechnungen, die eingescannt werden, sowie auch über E-Mail ankommen
AutoExport Eingangsregel erstellen
In diesem Beispiel wird eine Regel für Dokumente angelegt, die im Eingangsfach „Buchhaltung“ abgelegt werden. Der Name der Regel lautet „Rechnungen“ und das Export-Verzeichnis ist „C:\AutoExport\ER“. Klicken Sie auf "Erstellen" um die Regel anzulegen.
Autoexport - Ordner
In der AutoExport-Übersicht sieht man die angelegten Regeln. Um eine Neue Regel zu erstellen klicken oben links auf das "Plus Symbol".
Regeln für das Eingangsfach und das Archiv werden gleich behandelt.
Neuen AutoExport (FiBu/DATEV) erstellen:
- Name der Regel: Geben Sie hier ein Namen für die Regel ein.
- AutoExport Eingansfach/AutoExport Archiv: Wählen Sie hier ob die Regel im Eingangsfach oder Archiv angewendet werden soll.
- Typ: Wählen Sie hier Ordner (Export von Dokumente ins Dateisystem)
- Export-Verzeichnis: Wählen Sie hier ein Verzeichnis für den Export aus z.B. C:\AutoExport\ER. Es werden nur lokale Ordner unterstützt. Es können auch Funktionen und Metadaten für den AutoExport benutzt werden.
Ein nicht vorhandener Ordner im Dateisystem wird automatisch erzeugt. - Exportieren: Wählen Sie ob die Originaldatei exportiert werden soll. Ist die Originaldatei aktiviert, dann wird auch die Originaldatei exportiert (z.B. *.msg - dann wird die E-Mail exportiert). Ist der Schalter nicht aktiviert, dann wird die von uns erzeugte PDF exportiert (Standard ist Originaldatei an).
- Annotationen exportieren: Hier kann man wählen ob die Annotationen mit ausgegeben werden sollen. Setzen Sie einfach Texte, Symbole, Stempel und/oder Notizen aktiv, um die jeweiligen Annotationen zu exportieren. Ist nur aktiv, wenn Originaldateien deaktiviert ist.
- Rekursive Ordner verwenden: Hier kann man einstellen ob Dokumente in dem Ordner inklusive Unterordner exportiert werden sollen. Legt man z.B. einen neuen Ordner an, dann gilt die Regel auch für den Ordner.
Wählen Sie den Ordner aus dem Eingangsfach oder Archiv.
Klicken Sie oben rechts auf die Diskette um Ihre Eingaben zu speichern.
Nach dem Erstellen der Regel sehen Sie Ihre AutoExport Regeln in der Übersicht.
Sie können hier auf- und absteigend sortieren und Sie können für jede Spalte Filter setzen.
Zudem stehen Ihnen noch weitere Informationen in den Spalten zur Verfügung:
- Löschdatum
- gelöscht von
- Dokument,
- Anzahl Seiten
- ehemaliger Ablageort
- Löschgrund
Sie können hier ebenso auf- und absteigend sortieren und Sie können für jede Spalte Filter setzen.
Nach dem Erstellen der Regel sehen Sie Ihre AutoExport Regeln in der Übersicht.
Die Funktionsweise der Regel ist folgende:
- Im Eingangsfach „Buchhaltung“ wird ein Dokument abgelegt, z.B. eine eingescannte Rechnung. Diese erscheint wie gehabt als „Scanvorgang vom 28.02.2018 07:31:11“. Zeitgleich wird eine Kopie in den Ordner auf dem DOCBOX®-Server "C:\AutoExport\ER“ abgelegt. Die Datei sieht wie folgt aus: „Scanvorgang vom 28.02.2018 07:31:11.pdf“
- Die DOCBOX® legt eine 1:1 Kopie der eingehenden Dokumente in dem Ordner ab, wandelt diese aber in pdf um.
- Sie können nachträglich die Regel bearbeiten oder löschen.
- Einmal angelegte Ordner (durch Regeln erstellt) werden durch das Löschen der Regel nicht auf dem Server gelöscht. Das muss ggf. manuell stattfinden.
Regeln können auch manuell ausgeführt werden, wenn man das Recht dazu hat.
Autoexport - DATEV Belegbildservice
In der AutoExport-Übersicht sieht man die angelegten Regeln. Um eine Neue Regel zu erstellen klicken oben links auf das "Plus Symbol".
Regeln für das Eingangsfach und das Archiv werden gleich behandelt.
Neuen AutoExport (FiBu/DATEV) erstellen:
- Name der Regel: Geben Sie hier ein Namen für die Regel ein.
- AutoExport Eingansfach/AutoExport Archiv: Wählen Sie hier ob die Regel im Eingangsfach oder Archiv angewendet werden soll.
- Typ: DATEV Belegbildservice (Übergabe von Dokumenten an die DATEV)
- Beraternummer und Mandantennummer: Geben Sie hier Ihre Beraternummer und Mandantennummer ein. Nach dem speichern erscheint die Meldung "nicht verbunden" und es erscheint ein Button "Mit DATEV verbinden".
- Mit DATEV verbinden: Haben Sie Ihre Beraternummer und Mandantennummer eingegeben können Sie die DOCBOX® über diesen Button mit DATEV verbinden. Nach erfolgreicher Verbindung ändert sich die Statusmeldung und Sie sehen, als welcher Benutzer Sie bei der DATEV angemeldet sind und wie lange die Anmeldung gültig ist.
- Dokumententyp: Hier wählen Sie den Dokumententyp unter dem die Dokumente in DATEV abgelegt werden.
- Exportieren: Wählen Sie ob die Originaldatei exportiert werden soll. Ist die Originaldatei aktiviert, dann wird auch die Originaldatei exportiert (z.B. *.msg - dann wird die E-Mail exportiert). Ist der Schalter nicht aktiviert, dann wird die von uns erzeugte PDF exportiert (Standard ist Originaldatei an).
- Annotationen exportieren: Hier kann man wählen ob die Annotationen mit ausgegeben werden sollen. Setzen Sie einfach Texte, Symbole, Stempel und/oder Notizen aktiv, um die jeweiligen Annotationen zu exportieren. Ist nur aktiv, wenn Originaldateien deaktiviert ist.
- Rekursive Ordner verwenden: Hier kann man einstellen ob Dokumente in dem Ordner inklusive Unterordner exportiert werden sollen. Legt man z.B. einen neuen Ordner an, dann gilt die Regel auch für den Ordner.
Wählen Sie den Ordner aus dem Eingangsfach oder Archiv.
Klicken Sie oben rechts auf die Diskette um Ihre Eingaben zu speichern.
Nach dem Erstellen der Regel sehen Sie Ihre AutoExport Regeln in der Übersicht.
Sie können hier auf- und absteigend sortieren und Sie können für jede Spalte Filter setzen.
Zudem stehen Ihnen noch weitere Informationen in den Spalten zur Verfügung:
- Löschdatum
- gelöscht von
- Dokument,
- Anzahl Seiten
- ehemaliger Ablageort
- Löschgrund
Sie können hier ebenso auf- und absteigend sortieren und Sie können für jede Spalte Filter setzen.
Nach dem Erstellen der Regel sehen Sie Ihre AutoExport Regeln in der Übersicht.
Die Funktionsweise der Regel ist folgende:
- Im Eingangsfach „Buchhaltung“ wird ein Dokument abgelegt, z.B. eine eingescannte Rechnung. Diese erscheint wie gehabt als „Scanvorgang vom 28.02.2018 07:31:11“. Zeitgleich wird eine Kopie in den Ordner auf dem DOCBOX®-Server "C:\AutoExport\ER“ abgelegt. Die Datei sieht wie folgt aus: „Scanvorgang vom 28.02.2018 07:31:11.pdf“
- Die DOCBOX® legt eine 1:1 Kopie der eingehenden Dokumente in dem Ordner ab, wandelt diese aber in pdf um.
- Sie können nachträglich die Regel bearbeiten oder löschen.
- Einmal angelegte Ordner (durch Regeln erstellt) werden durch das Löschen der Regel nicht auf dem Server gelöscht. Das muss ggf. manuell stattfinden.
Regeln können auch manuell ausgeführt werden, wenn man das Recht dazu hat.
AutoExport Regelübersicht
Nach dem Erstellen der Regel sehen Sie Ihre AutoExport Regeln in der Übersicht.
Die Funktionsweise der Regel ist folgende:
Im Eingangsfach „Buchhaltung“ wird ein Dokument abgelegt, z.B. eine eingescannte Rechnung, diese erscheint wie gehabt als „Scanvorgang vom 28.02.2018 07:31:11“. Zeitgleich wird eine Kopie in den Ordner, auf dem DOCBOX®-Server, "C:\AutoExport\ER“ abgelegt. Die Datei sieht wie folgt aus ..„Scanvorgang vom 28.02.2018 07:31:11.pdf“
Die DOCBOX® legt eine 1:1 Kopie der eingehenden Dokumente in dem Ordner ab, wandelt diese aber in pdf um.
Sie können nachträglich die Regel bearbeiten oder löschen.
Einmal angelegte Ordner (durch Regeln erstellt) werden durch das Löschen der Regel nicht auf dem Server gelöscht. Das muss gegebenenfalls manuell stattfinden.
AutoArchive (FiBu/Datev) - AutoExport Archivregeln
Die „AutoExport Archivregeln“ sind dafür bestimmt, Dokumente die in einem definierten Archiv-Ordner abgelegt werden, zu exportieren. Klicken Sie auf „Neue AutoExport Archivregel erstellen“. Das Dialog-Fenster „Neue AutoExport Archivregel erstellen“ öffnet sich.
Es können zwei Export-Regeln erstellt werden:
- automatischer Export
- manueller Export
AutoExport Archivregeln - automatischer Export
Eine automatische Export-Regel erstellen Sie wie folgt:
Vergeben Sie den Namen der Regel. In diesem Beispiel „Ausgangsrechnungen“. Wählen Sie das „Export-Verzeichnis“ - „C:\AutoExport\AR“ und bestimmen Sie den „Archivordner“ Buchhaltung/2018/AR“.
Sie haben die Option das Dokument „mit Stempel“ oder „ohne Stempel“ (=Originaldatei) zu exportieren. Standard: Ist der Haken nicht gesetzt wird das Dokument mit Stempel exportiert.
Automatische Export-Regeln können auch manuell ausgeführt werden.
Speichern Sie die Einstellung indem Sie auf "Erstellen" klicken. Die Export-Regel ist ab jetzt aktiv.
Die DOCBOX® legt die PDFs der eingehenden Dokumente in dem Ordner ab. Es werden die von der DOCBOX® gesplitteten PDF abgelegt.
Das abgelegte Dokument bekommt den Zusatz „AF-(AutoArchive Folder)_Ausgangsrechnung(Regel-Name)_2018-02-28_07-38-23(aktuelles Datum und Uhrzeit)_Scanvorgang vom 28.02.2018 07:31:11.pdf (Dateiname in der DOCBOX®).
Original bedeutet in diesem Fall, dass es sich um die von der DOCBOX® erzeugten originalen Seiten/Dokumente beim Splitten handelt und nicht um die originalen Dateien wie Sie an die DOCBOX® gesandt wurden.
AutoExport Archivregeln - manueller Export
Eine manuelle Export-Regel erstellen Sie wie folgt: Vergeben Sie den Namen der Regel. In diesem Beispiel „Ausgangsrechnungen“. Wählen Sie das „Export-Verzeichnis“ - „C:\AutoExport\AR“ und bestimmen keinen „Archivordner“.
Sie haben die Option das Dokument „mit Stempel“ oder „ohne Stempel“ zu exportieren. Standard ist der Haken nicht gesetzt, wird das Dokument mit Stempel exportiert).
Manuelle Export-Regeln können auch manuell ausgeführt werden.
Speichern Sie die Einstellung indem Sie auf "Erstellen" klicken. Die Export-Regel ist ab jetzt aktiv.
Die DOCBOX® legt die PDFs der eingehenden Dokumente in dem Ordner ab. Es werden die von der DOCBOX® gesplitteten PDF abgelegt.
Das abgelegte Dokument bekommt auch immer den Zusatz „AF-(AutoArchive Folder)_Ausgangsrechnung(Regel-Name)_2018-02-28_07-38-23(aktuelles Datum und Uhrzeit)_Scanvorgang vom 28.02.2018 07:31:11.pdf (Dateiname in der DOCBOX®).
Original bedeutet in diesem Fall, dass es sich um die von der DOCBOX® erzeugten originalen Seiten/Dokumente beim Splitten handelt und nicht um die originalen Dateien wie Sie an die DOCBOX® gesandt wurden.
MailArchive
Im Modul MailArchive werden die abzurufenden Email-Konten und die E-Mail-Filter-Einstellungen konfiguriert.
Wir empfehlen zuerst die MailArchive Filter-Einstellungen zu setzen.
MailArchiveübersicht
In der MailArchive-Übersicht sehen Sie welche IMAP Konten, Exchange Konten und Import Regeln es gibt.
IMAP Konten:
Sie können hier die von Ihnen angelegten IMAP Konten im Überblick sehen.
Zudem stehen Ihnen noch weitere Information in den Spalten zur Verfügung: aktiv, Name des Kontos, Hostname, IMAP Verbindungsart, IMAP Port und Regeln.
Bei den Regeln steht das
- (K) für nur Kontoregel
- (I) für nur Importregel
Wenn dort ein z.B. (I) Regel1, (K) stehen sollte, bedeutet dies, dass zuerst Importregeln und dann die Kontoregel ausgeführt werden.
Sie können hier auf- und absteigend sortieren und Sie können für jede Spalte Filter setzen.
Exchange Konten:
Sie können hier die von Ihnen angelegten Exchange Konten im Überblick sehen.
Zudem stehen Ihnen noch weitere Information in den Spalten zur Verfügung: Aktiv, Name des Kontos, EWS Url, EWS Version, EWS Benutzername und Regeln.
Bei den Regeln steht das
- (K) für nur Kontoregel
- (I) für nur Importregel
Wenn dort ein z.B. (I) Regel1, (K) stehen sollte, bedeutet dieses, dass zuerst Importregeln und dann die Kontoregel ausgeführt werden.
Sie können hier natürlich auf- und absteigend sortieren und Sie können für jede Spalte auch Filter setzen.
Importregeln:
- Sie können hier die von Ihnen angelegten IMAP- und Exchange-Konten im Überblick sehen.
- Auch hier können Sie auf- und absteigend sortieren und für jede Spalte Filter setzen.
- Zudem stehen Ihnen noch weitere Information in den Spalten zur Verfügung: Bei Zutreffen dieser Regel die Mail-Verabeitung beenden, Name der Regel, Empfänger enthält..., Absender enthält..., Betreff enthält..., Konto und Benennungsthema für importierte Emails.
- Bei Zutreffen dieser Regel die Mail-Verabeitung beenden: Wird das eingestellt und diese Regel trifft zu, dann wird die Verarbeitung beendet. Wenn nicht, wird die nächste Regel angewendet. Sollte es nicht aktiviert sein, werden die nächsten Regeln ebenso wenn sie zutreffen sollten, angewendet.
- Name der Regel: Name der Regel
Filterregeln
- Empfänger enthält...: Empfänger enthält z.B. Mustermann@Firma.mustermann.de (tragen Sie hier nur das @ ein, dann gilt es für alle Mailadressen).
- Absender enthält...: Absender enthält z.B. Mustermann@Firma.mustermann.de (tragen Sie hier nur das @ ein, dann gilt es für alle Mailadressen).
- Betreff enthält...: Im Betreff steht z.B. Rechnung, dann wird die Regel nur auf E-Mails verarbeitet wo Rechnung im Betreff enthalten ist. Andere Einträge im Betreff werden dann ignoriert.
Zielordner
- Wählen Sie einen Ordner aus, im Eingangsfach oder im Archiv, indem die E-Mails abgelegt werden sollen.
Erweiterte Einstellungen
Benennungsschema für importierte E-Mails - lässt man das Feld leer, werden die E-Mails mit dem Standard benannt z.B. E-Mail vom 17.02.2022 14:37: Rechnung Nr. 1204721 (Standard)
Sie können Ihr eigenes Namensshema wählen oder auch Makros einfügen. Es stehen Ihnen folgende Makros zur Verfügung:
- Betreff : z.B. Re. Auftrag
- Absender-Adresse: mustermann@example.com
- Absender-Name: Max Mustermann
- Empfangsdatum: 27.03.2022 14:25
- Reihenfolge der Archivierung: Stellen Sie hier ein in welcher Reihenfolge die Emails Archiviert werden sollen.
- E-Mail, dann Anhänge: Es wird zuerst der E-Mail Body und dann der Anhang dargestellt (Standard).
- Anhänge, dann E-Mail: Es wird zuerst der Anhang, dann dier E-Mail-Body dargestellt.
- Nur E-Mail, keine Anhänge: Es wird nur der E-Mail Body dargestellt.
- Nur Anhänge: Es werden nur die Anhänge dargestellt.
Inline Anhänge: Ist dieser Switch deaktiviert (Standard), dann werden Bilder im Email-Body nicht archiviert. Ist der Switch aktiviert, werden auch Bilder des Email-Bodys archiviert. Es können dann Ausnahmen hinzugefügt werden, um bestimmte Bildformate nicht zu archivieren (Beispiel: .png). Ebenso kann eine Größe in kB eingestellt werden, um Bilder bis zu dieser Größe auszuschließen. Sollte ein Bild größer sein als der eingestellte Wert, werden diese wieder archiviert.
Importregeln für E-Mails über REST API / OutlookConnect:
Hier können Sie Import-Regeln erstellen, für Emails die Sie über OutlooConnect in der DOCBOX® archivieren.
Diese Importregeln gelten auch für E-Mails, die über Drag- & Drop in der DOCBOX® archiviert werden.
Ist keine Importregel vorhanden, so wird die E-Mail mit den Anhängen in einem Dokument zusammengefasst.
MailArchive - IMAP Konto
Geben Sie hier die Zugangsinformationen für das abzurufende Konto ein.
- Name des Kontos - vergeben Sie einen Namen
- aktiviert - Standard ausgeschaltet - beim Einschalten und Speichern wird die Verbindung geprüft
Regeloptionen:
- Nur Kontoregel - dann werden die E-Mails anhand dieser Regel archiviert und die Verarbeitung beendet
- Nur Importregel - dann werden die E-Mails anhand einer oder mehrerer Import Regeln archiviert
- Importregeln, dann Kontoregeln - dann werden die E-Mails zuerst anhand der Import Regel/n archiviert und dann der Kontoregel
Authentifizierung:
- Hostname: Geben Sie hier den Hostnamen ein.
- IMAP Port: Wählen Sie hier den Port (eine Eingabe ist auch möglich).
- IMAP Benutzername: Geben Sie hier den Benutzernamen ein.
- IMAP Passwort: Geben Sie hier das Passwort ein.
- IMAP Ordner: Wählen Sie hier den Ordner aus, der abgeholt werden soll (Standard INBOX).
- IMAP Verbindungsart: Wählen Sie hier zwischen IMAP (unverschlüsselt), IMAP (SSL) oder IMAP (TLS).
- Intervall (Minuten): Stellen Sie hier die Zeit ein (in Minuten) in der die DOCBOX® dieses Konto abrufen soll (Standard 1 Minute).
- E-Mails vor folgendem Datum ignorieren: Emails, welche vor dem angegebenen Datum in dem Postfach liegen, werden von MailArchive nicht in die DOCBOX® übertragen.
- Nach Erledigung: Wählen Sie hier was mit den E-Mails auf dem Konto passieren soll, wenn die DOCBOX® diese abgeholt hat. Sie können zwischen den folgenden Optionen wählen:
- Flag setzen - die E-Mail wird abgeholt und ein Flag wird gesetzt, so dass es bei der nächsten Abholung nicht mehr berücksichtigt wird (Standard)
- Direkt löschen - nachdem die E-Mail abgeholt wurde, wird die E-Mail vom Konto gelöscht
- In Papierkorb verschieben - die E-Mail wird in dem Konto in den Papierkorb verschoben.
Wenn dieses Feld leer ist, versucht die DOCBOX® den Ordner für den Papierkorb auf dem Mailserver zu ermitteln. Manche Email Provider lassen diese Überprüfung ins Leere laufen
und verschieben somit die Emails nicht in den Papierkorb. Dadurch wird die Email mehrfach abgeholt. Wir empfehlen bei IMAP Konten den Namen des Papierkorbs in das Feld einzutragen.
Beispiel für den Papierkorb bei strato: Trash
Zielordner
- Wählen Sie einen Ordner aus, im Eingangsfach oder im Archiv, indem die E-Mails abgelegt werden sollen.
Erweiterte Einstellungen
Benennungsschema für importierte E-Mails - lässt man das Feld leer, werden die E-Mails mit dem Standard benannt z.B. E-Mail vom 17.02.2022 14:37: Rechnung Nr. 1204721 (Standard)
Sie können Ihr eigenes Namensshema wählen oder auch Makros einfügen. Es stehen Ihnen folgende Makros zur Verfügung:
- Betreff : z.B. Re. Auftrag
- Absender-Adresse: mustermann@example.com
- Absender-Name: Max Mustermann
- Empfangsdatum: 27.03.2022 14:25
- Reihenfolge der Archivierung: Stellen Sie hier ein in welcher Reihenfolge die Emails archiviert werden sollen.
- E-Mail, dann Anhänge: Es wird zuerst der E-Mail Body und dann der Anhang dargestellt (Standard).
- Anhänge, dann E-Mail: Es wird zuerst der Anhang, dann der E-Mail-Body dargestellt.
- Nur E-Mail, keine Anhänge: Es wird nur der E-Mail Body dargestellt.
- Nur Anhänge: Es werden nur die Anhänge dargestellt.
Inline Anhänge: Ist dieser Switch deaktiviert (Standard), dann werden Bilder im Email-Body nicht archiviert. Ist der Switch aktiviert, werden auch Bilder des Email-Bodys archiviert. Es können dann Ausnahmen hinzugefügt werden, um bestimmte Bildformate nicht zu archivieren (Beispiel: .png). Ebenso kann eine Größe in kB eingestellt werden, um Bilder bis zu dieser Größe auszuschließen. Sollte ein Bild größer sein als der eingestellte Wert, werden diese wieder archiviert.
MailArchive Abzurufende Mail-Konten
Mit dem Button "Neues Mail-Konto einrichten" öffnet sich der Dialog. Bei der Mail-Abholung wird unterschieden ob es ein IMAP-Konto ist oder ob die Mails vom Microsoft Exchange Server abgeholt werden.
IMAP
Name: Tragen Sie hier einen sprechenden Namen für dieses Email-Konto ein.
IMAP (Die Zugangsdaten erhalten Sie von Ihrem Mail-Provider)
IMAP-Server: Geben Sie den IMAP-Server ein
IMAP-Port: Geben Sie den Port ein
IMAP-Benutzername: Geben Sie hier den Benutzernamen für das IMAP-Konto ein
IMAP-Passwort: Geben Sie hier das Passwort für den IMAP-Server ein
TLS: Wählen Sie die benötigte Verschlüsselungsart
Refresh-Intervall (Minuten): Geben Sie hier das Intervall in Minuten an wie oft die DOCBOX® das Mail-Konto abfragen soll
Aktiviert: Hier kann die Mailabholung deaktiviert werden ohne die Zugangsdaten löschen zu müssen.
Microsoft Exchange
URL zum Exchange Web-Service: Geben Sie hier die URL ein, unter der bei Ihnen der Exchange Web Service (EWS) installiert ist.
Exchange Version: Wählen Sie hier die Version Ihres Exchange-Servers aus
Exchange E-Mail-Adresse: Erfassen Sie hier die abzuholende Emailadresse
Exchange-Benutzername: Anmeldename für dieses Postfach
Exchange-Passwort: Zugehöriges Passwort für dieses Konto
Refresh-Intervall (Minuten): In diesem Zeitintervall wird das Konto abgefragt
Aktiviert: Hier kann die Emailabholung deaktiviert werden ohne den Eintrag zu löschen.
Dienst neustarten
Mit der Funktion "Dienst neustarten" kann der Dienst für das Senden und Empfangen von Mails unabhängig von der DOCBOX® bei Bedarf neu gestartet werden.
MailArchive E-Mail-Filter-Einstellungen
Mail-Filter-Einstellungen
Mit dem Button "Neue MailArchive Import-Regel erstellen" öffnet sich der zugehörige Dialog.
Name der Regel
Hier wird der Name für die Regel erfasst.
Filterregeln
Lässt man den Haken "Bei Zutreffen dieser Regel die Mail-Verarbeitung beenden" werden nur die Emails rausgefiltert, die genau dieser Einstellung entsprechen. Alle weiteren Mails werden mit den nachfolgenden Regeln verarbeitet. Daher sollte auch eine "Auffangregel" als letztes erstellt werden, da diese sonst im Eingangsfach "Aktion erforderlich" landen. Wird der Haken entfernt, werden die Dokumente mehrmals an die DOCBOX® übergeben.
Bei den Filterregeln können die Mailadresse des/der Empfänger/s bzw. des/der Absender/s erfasst werden oder auf einen bestimmten Wert im Betrefffeld gefiltert werden. Um alle Nachrichten nach dieser Regel zu bearbeiten, wird der Wert "@" in das Feld "Empfänger enthält..." eingetragen. Ab Version 6.4 kann auch auf die Emailadressen im Feld "CC" gefiltert werden.
Erweiterte Einstellungen
Benennungsschema für importierte E-Mails: Legen Sie hier fest, wie die Dokumente für die importierten E-Mails benannt werden sollen. Mit Makro einfügen können auch Variablen verwendet werden.
Benennungsschema für importierte Anhänge (nur Eingangsfach): Legen Sie hier fest, wie die Anhänge der importierten E-Mails im Eingangsfach benannt werden sollen.. Mit Makro einfügen können auch hier Variablen verwendet werden.
Reihenfolge der Archivierung: Wählen Sie hier in welcher Reihenfolge die E-Mail und Anhänge archiviert werden sollen.
Per DropDown stehen zur Auswahl: E-Mail, dann Anhänge, Anhänge, dann E-Mail und Nur E-Mail, keine Anhänge
Damit kann die Reihenfolge der E-Mails/Anlagen bei der Archivierung beeinflusst werden oder das E-Mail ohne Anlagen archiviert werden. Nur Anhänge ohne E-Mail ist derzeit nicht möglich.
Inline-Anhänge: Wählen Sie hier ob Inline-Anhänge ignoriert werden sollen und wenn ja, bis zu welcher Größe. Geben Sie * im Feld Dateitypen ein, um alle Dateitypen zu ignorieren, oder geben Sie die Endungen von einem oder mehreren Dateitypen kommasepariert an, wie z.b. "gif,png,tif,jpg". Nutzen Sie 0 als Größe, um alle Inline-Anhänge zu ignorieren. Empfohlen wird hier ein Wert von etwa 70 kB.
Ablageziel
Typ: Archivorder oder Eingangsfach auswählen
Ordner: Wählen Sie den Zielordner wo die Emails abgelegt werden sollen. Hier können Sie auch einen neuen Ordner erstellen.
Gemeinsames Dokument für Email/Anhänge: Wenn aktiviert, dann wird die E-Mail und ihre Anhänge als ein gemeinsames Dokument importiert. (empfohlen)
Beachten Sie bitte, dass die Regeln in der angezeigten Reihenfolge abgearbeitet werden.
MailArchive - Exchange (Office365 Konto)
MailArchive - Exchange Konto (On-Premise)
Geben Sie hier die Zugangsinformationen für das abzurufende Konto ein.
- Name des Kontos - vergeben Sie einen Namen
- aktiviert - Standard ausgeschaltet - beim Einschalten und Speichern wird die Verbindung geprüft
Regeloptionen:
- Nur Kontoregel - dann werden die E-Mails anhand dieser Regel archiviert und die Verarbeitung beendet
- Nur Importregel - dann werden die E-Mails anhand einer oder mehrerer Import Regeln archiviert
- Importregeln, dann Kontoregeln - dann werden die E-Mails zuerst anhand der Import Regel/n archiviert und dann der Kontoregel
Authentifizierung:
- EWS E-Mail: Geben Sie hier die abzurufende E-Mail-Adresse ein.
- Verfahren: Für ein Exchange Konto wählen Sie die Option "EWS / Exchange Server 2013 oder neuer"
- EWS Url: Hier geben Sie den Pfad zur Exchange.asmx Datei ein.
(Beispiel: ''https://owa.ihreFirma.eu/ews/exchange.asmx'') - EWS Benutzername: Geben Sie hier den Benutzernamen ein.
- EWS Passwort: Geben Sie hier das Passwort ein.
- E-Mailordner: Wählen Sie hier den Ordner aus, der abgeholt werden soll. (Standard: Posteingang)
- Intervall (Minuten): Stellen Sie hier die Zeit ein (in Minuten) in der die DOCBOX® dieses Konto abrufen soll (Standard 1 Minute).
- E-Mails vor folgendem Datum ignorieren: Emails, welche vor dem angegebenen Datum in dem Postfach liegen, werden von MailArchive nicht in die DOCBOX® übertragen.
- Nach Erledigung: Wählen Sie hier was mit den E-Mails auf dem Konto passieren soll, wenn die DOCBOX® diese abgeholt hat. Sie können zwischen den folgenden Optionen wählen:
- Direkt löschen - nachdem die E-Mail abgeholt wurde, wird die E-Mail vom Konto gelöscht
- In Papierkorb verschieben - die E-Mail wird in dem Konto in den Papierkorb verschoben
-
Zeitstempel setzen: Es wird ein Zeitstempel gesetzt, welcher das Abholdatum in der DOCBOX® festlegt, damit die E-Mail kein weiteres Mal abgeholt wird. (Standard)
Zielordner
- Wählen Sie einen Ordner aus, im Eingangsfach oder im Archiv, indem die E-Mails abgelegt werden sollen.
Erweiterte Einstellungen
Benennungsschema für importierte E-Mails - lässt man das Feld leer, werden die E-Mails mit dem Standard benannt z.B. E-Mail vom 17.02.2022 14:37: Rechnung Nr. 1204721 (Standard)
Sie können Ihr eigenes Namensshema wählen oder auch Makros einfügen. Es stehen Ihnen folgende Makros zur Verfügung:
- Betreff : z.B. Re. Auftrag
- Absender-Adresse: mustermann@example.com
- Absender-Name: Max Mustermann
- Empfangsdatum: 27.03.2022 14:25
- Reihenfolge der Archivierung: Stellen Sie hier ein in welcher Reihenfolge die Emails archiviert werden sollen.
- E-Mail, dann Anhänge: Es wird zuerst der E-Mail Body und dann der Anhang dargestellt (Standard).
- Anhänge, dann E-Mail: Es wird zuerst der Anhang, dann der E-Mail-Body dargestellt.
- Nur E-Mail, keine Anhänge: Es wird nur der E-Mail Body dargestellt.
- Nur Anhänge: Es werden nur die Anhänge dargestellt.
Inline Anhänge: Ist dieser Switch deaktiviert (Standard), dann werden Bilder im Email-Body nicht archiviert. Ist der Switch aktiviert, werden auch Bilder des Email-Bodys archiviert. Es können dann Ausnahmen hinzugefügt werden, um bestimmte Bildformate nicht zu archivieren (Beispiel: .png). Ebenso kann eine Größe in kB eingestellt werden, um Bilder bis zu dieser Größe auszuschließen. Sollte ein Bild größer sein als der eingestellte Wert, werden diese wieder archiviert.
MailArchive - GMAIL Konto
Bevor Sie in der DOCBOX® ein GMAIL – Konto abrufen können, muss dieses ggf. zuerst im Google Account autorisiert werden.
- Melden Sie sich in den Google Account an
- Gehen Sie in die Sicherheitseinstellungen / Security
- Aktivieren Sie unter „Anmeldung bei Google“ die Option App-Passwörter
- Eine 2 Faktor Authentifizierung muss davor erst aktiviert sein
- Wählen Sie unter „Gerät auswählen“ den Punkt „Andere“ aus.
- Benennen Sie Ihren Punkt und drücken Sie auf „Generieren“
- Ein App Passwort wird erstellt, welches Sie in den E-Mail-Einstellungen einfügen können.
MailArchive - Wichtige Infos
Exchange-Server:
Beachten Sie, dass bei einem Exchange Email-Abruf nur ein Benutzerpostfach abgerufen werden kann, keine Öffentliche Postfächer.
Es kann auch nicht mit einer Vertreter-Regel gearbeitet werden. In der DOCBOX® muss der Benutzer dieses Postfaches mit seinen Anmeldedaten eingegeben werden.
Zertifikate und hosts-Datei
Es sollte immer ein SSL Zertifikat verwendet werden. Sofern ein selbstsigniertes Zertifikat verwendet wird muss hosts Datei ergänzt werden, damit die Namensauflösung funktioniert. Diese ist gespeichert C:\Windows\System32\drivers\etc
Beispiel:
10.20.xxx.xx owa2.<ihre Domäne>.de
10.20.xxx.xx owa3.<Ihre Domäne>.de
Ein selbstsigniertes Zertifikat ist als vertrauenswürdiges Stammzertifikat auf dem Rechner wo die DOCBOX installiert ist zu hinterlegen.
(Lokaler Computer, nicht Aktueller Benutzer auswählen)
Der E-Mail Ordner im Exchange heißt "Posteingang"
Reines Office 365 Konto
IMAP: outlook.office365.com | Port: 993
SMTP: smtp.office365.com | Port: 587
Verschlüsselung: SSL/TLS
Manchmal muss auch bei SMTP Port 25 und TLS aktiv eingestellt sein.
EWS Url bei Office365:
https://outlook.office.com/ews/exchange.asmx
Laut diesem Blog lässt sich Basic Auth bis Oktober nochmal manuell aktivieren.
https://techcommunity.microsoft.com/t5/exchange-team-blog/basic-authentication-and-exchange-online-september-2021-update/ba-p/2772210
Verwendung des Microsoft 365 Admin Center, um SMTP AUTH auf bestimmten Postfächern zu aktivieren oder deaktivieren
- Öffnen Sie das Microsoft 365 Admin Center, und gehen Sie zu Benutzer > Aktive Benutzer.
- Wählen Sie den Benutzer aus und klicken Sie im Flyout, das erscheint, auf E-Mail.
- Klicken Sie im Abschnitt E-Mail-Apps auf E-Mail-Apps verwalten.
- Überprüfen Sie die Einstellung für Authentifiziertes SMTP: nicht ausgewählt = deaktiviert, ausgewählt = aktiviert.
- Klicken Sie nach Abschluss des Vorgangs auf Änderungen speichern.
GMAIL:
- Melden Sie sich in den Google Account an
- Gehen Sie in die Sicherheitseinstellungen / Security
- Aktivieren Sie unter „Anmeldung bei Google“ die Option App-Passwörter
- Eine 2 Faktor Authentifizierung muss davor erst aktiviert sein
- Wählen Sie unter „Gerät auswählen“ den Punkt „Andere“ aus.
- Benennen Sie Ihren Punkt und drücken Sie auf „Generieren“
- Ein App Passwort wird erstellt, welches Sie in den E-Mail-Einstellungen einfügen können.
OutlookConnect-Filter-Einstellungen
OutlookConnect
Hier legen Sie fest wie der Import mit dem Modul OutlookConnect erfolgen soll.
Reihenfolge der Archivierung: Wählen Sie hier in welcher Reihenfolge die E-Mails und Anhänge archiviert werden sollen.
Per DropDown stehen zur Auswahl: E-Mail, dann Anhänge, Anhänge, dann E-Mail und nur E-Mail, keine Anhänge
Damit kann die Reihenfolge der E-Mails/Anlagen bei der Archivierung beeinflusst werden oder das E-Mail ohne Anlagen archiviert werden. Nur Anhänge ohne E-Mail ist derzeit nicht möglich.
Inline-Anhänge: Wählen Sie hier ob Inline-Anhänge ignoriert werden sollen und wenn ja, bis zu welcher Größe. Geben Sie * im Feld Dateitypen ein, um alle Dateitypen zu ignorieren oder geben Sie die Endungen von einem oder mehreren Dateitypen kommasepariert an, wie z.b. "gif,png,tif,jpg". Nutzen Sie 0 als Größe, um alle Inline-Anhänge zu ignorieren. Empfohlen wird hier ein Wert von etwa 70 kB.
OutlookConnector
Integrieren Sie die DOCBOX® in Microsoft Outlook und archivieren Sie E-Mails per Drag&Drop.
Im Administrationsbereich werden nach erfolgreicher Verbindung des Clients mit der DOCBOX® der Rechnername sowie die ID automatisch eingetragen. Wenn sich z.B. der Rechner ändert, kann dieser hier wieder über das Papierkorb-Symbol gelöscht werden um die Lizenz wieder freizugeben. Bei dem Modul OutlookConnect ist pro Rechner eine Lizenz erforderlich auf dem dieses PlugIn genutzt werden soll.
Für die Installation des Outlook-Connectors benötigen Sie neben der DOCBOX® mit den Modulen AutoArchive, MailArchive und den OutlookConnector mit der entsprechenden Anzahl der Clients. Von Microsoft benötigen Sie Outlook 2013, 2016, 2019 oder Outlook 365 für Windows.
Zudem müssen auf dem Client auch die Windows Updates auf dem neuesten Stand sein. Microsoft .NET-Framework Version 4.5.2 oder höher wird für den OutlookConnector ebenfalls benötigt.
Link zur Downloadseite https://www.docbox.eu/download/
Schließen Sie die Anwendung Outlook und führen Sie das Setup als Administrator aus.
OutlookConnector einrichten
Nach der Installation von OutlookConnect und erstmaligem Starten von Outlook muss der Installation des PlugIns DOCBOX® OutlookConnect zugestimmt werden.
Sie sehen in der Menüleiste den neuen Menüpunkt DOCBOX®. Über Einstellungen kommen Sie in die Konfiguration des OutlookConnect.
Grundeinstellungen
DOCBOX®-Server
- Erfassen Sie im Feld DOCBOX API Host die URL für die DOCBOX®, wie sie im Browser zum Aufruf verwendet wird. Evtl. abweichenden Port angeben. (Standard-Port: 8081)
- In dem Feld DOCBOX WebApp Port (für Suche) geben Sie den Port zu Ihrer DOCBOX® an. (http - Standard: 80 https - Standard:443)
- Sollten Sie die DOCBOX® in der Cloud nutzen ist zusätzlich die Cloud ID anzugeben (aktuell noch nicht vorhanden).
- Als Benutzername ist der DOCBOX®-User anzugeben, der zu der Arbeitsplatzanmeldung dieses Rechners gehört und das dazugehörige Passwort. Sinnvollerweise wird der Haken bei "Passwort speichern" gesetzt. Bei Windowsrechnern ist als Verschlüsselungsmethode Windows auszuwählen. Durch klicken auf Verbinden wird der OutlookConnect-Client in der DOCBOX® registriert und kann die Archivinformationen abrufen.
Ribbon-Menü
- DOCBOX®-Ordner im Ribbon-Menü
- Setzen Sie einen Haken bei allen Ordnern, die im Ribbon-Menü beim Button "markierte E-Mail(s) archivieren" beim Dropdown-Pfeil rechts erscheinen sollen.
- Mit Rechtsklick und "Standardordner" legen Sie den Ordner fest, der direkt auf dem Button "markierte E-Mail(s) archivieren" verwendet werden soll. Dieser wird in dieser Ansicht fett dargestellt.
- Über "Neu laden" kann die Archivstruktur neu eingelesen werden, falls zwischenzeitlich neue Ordner angelegt oder die Berechtigungen geändert wurden.
Drag&Drop-Bereich
- DOCBOX®-Ordner im Drag&Drop-Bereich
- Es müssen alle Ordner markiert werden, die zur E-Mail-Ablage im OutlookConnect-Plug-In angezeigt werden sollen. Sofern der Benutzer auf sehr viele Ordner im Archiv Zugriff hat, kann die Anzahl der im OutlookConnect sichtbaren Ordner hier eingeschränkt werden, um die Geschwindigkeit des OutlookConnect zu optimieren. Dazu kann man die Buttons "Alle Ordner" auswählen und zur schnelleren Selektion verwendet werden.
- Über "Neu laden" kann die Archivstruktur neu eingelesen werden, falls zwischenzeitlich neue Ordner angelegt oder die Berechtigungen geändert wurden.
- Mit der Auswahl "Alle Ordner automatisch" werden alle zugriffsberechtigten Ordner angezeigt, neu angelegte werden nach dem Neustart von Outlook geladen. Ist dieser Zeitraum zu lang, kann mit einem Haken bei "Intervall Ordner laden" der Zeitraum verkürzt werden.
Archivierungsoptionen
- Schlagwörter
- Hier können verschiedene Einstellungen für die Handhabung von Schlagwörtern im Drag&Drop-Bereich und im Ribbon-Menü vorgenommen werden, sowie das Trennzeichen für die Erfassung der Schlagwörter festgelegt werden.
Archivieren
Hier können Sie einstellen, wie die E-Mails archiviert werden sollen.
- Importregeln anwenden (Standard, Einstellungen in der DOCBOX®)
- E-Mail, dann Anhänge
- Anhänge, dann Email
- nur E-Mail
- nur Anhänge
- Anhänge separat archivieren, gleicher Ordner wie Email
- Anhänge separat archivieren, Ordner auswählen
Dateiendungen zulassen
Hier können Sie nur bestimmte Dateien für die Archivierung zulassen. Wenn Sie zum Beispiel nur pdf- und Word-Dateien aus den Emails archivieren möchten, drücken Sie auf das "+" Symbol und schreiben ".pdf" in das geöffnete Fenster und drücken OK. Danach nochmal auf "+" klicken, ".docx" schreiben und nochmal mit OK bestätigen.
DOCBOX® Client
Das Modul DOCBOX® Client ist ein Schnittstellentool von Ihrem Windows PC zur DOCBOX®. Damit können Dokumente sowohl importiert als auch exportiert werden.
Über die Suchleiste können Suchbegriffe eingegeben werden. Dadurch öffnet sich dann die DOCBOX® und zeigt Ihnen die gefunden Ergebnisse an.
Für weitere Informationen wenden Sie sich bitte an Ihren Fachhändler.
DOCBOX® Client einrichten
Nach der Installation des DOCBOX® Clients per setup.exe mit Admin-Rechten starten Sie diesen. Im Menüpunkt (drei Striche) - Einstellungen wird die Konfiguration vorgenommen.
Grundeinstellungen
- DOCBOX Host: Hier tragen Sie die IP-Adresse den DNS-Namen des DOCBOX®-Servers ein (z.B. 192.168.2.150).
- Port API: Hier wird der Port eingestellt, mit welchem der DOCBOX®-Client mit der DOCBOX® kommuniziert (Standard: 8081).
- Port WebApp (Suche): Hier wird der Port eingestellt, über den die DOCBOX® erreichbar ist (Standard: 80). Wenn die DOCBOX® über https:// aufgerufen wird dann ist der Port (Standart 443) einzustellen.
- Cloud-ID: Hier erfassen Sie die Cloud-ID Ihrer DOCBOX® falls sich diese in der Cloud befindet. Bei Installation auf lokalem Server nicht erforderlich ( hat im Moment noch keine Funktion).
- Benutzername: DOCBOX®-Username
- Passwort: zugehöriges Passwort
- Mit "Verbinden/Lizenz neu abrufen" können Sie den DOCBOX® Client registrieren. Bitte beachten Sie, dass das Modul DOCBOX®Client in ausreichender Zahl lizenziert ist. Nach erfolgreicher Verbindung wird der Lizenzstatus in der Fußzeile mit OK angegeben.
Ansicht
Hier können Sie die Einstellungen zur Optik anpassen und ob das Programmfenster immer im Vordergrund sein soll. Bei Systray-Benachrichtigung können Sie auswählen welche Meldungen angezeigt werden sollen.
Ordner
Im Register Ordner kann das Zeitintervall angepasst werden. Für das Überprüfen auf neue Inhalte in den überwachten Ordnern und wie lange nach der Dateierstellung gewartet werden soll, bis diese in die DOCBOX® importiert werden. Standardmäßig werden hier jeweils 120 Sekunden empfohlen.
Sie können anstatt des Intervalls auch eine oder mehrere feste Uhrzeiten angeben zu denen der Import erfolgen soll. Dies ist sinnvoll, wenn ein Rechnungslauf nur einmal am Tag Dateien zur Verfügung stellt oder vor dem Import andere Dateien entfernt werden sollen.
- Quell-/Zielordner: Hier werden die überwachten Ordner und deren Archivziele in der DOCBOX® erfasst.
Mit "Neu" oder "Bearbeiten" kommen Sie in die Maske Ordnerkonfiguration. Mit "Löschen" können Sie einen Eintrag wieder entfernen. - Ordner im Dateisystem: Hier wählen Sie den lokalen oder den Netzwerkpfad im Filesystem aus, der überwacht werden soll.
- Zielordner in der Docbox (Variablen): Wollen Sie den Ablagepfad mit Variablen bezogen auf das Tagesdatum erstellen, ist dieser entsprechend der Vorlage hier zu erfassen. Die Variablen können aus der DropDown-Liste übernommen werden. Zur Unterstützung können Sie im unteren Feld einen bestehenden Pfad in der DOCBOX® suchen und mit rechter Maustaste als Vorlage für Variablenpfad einfügen. Anschließend können Sie bei Bedarf feste Werte durch Variablen ersetzen.
- Zielordner in der Docbox: Soll der Ablagepfad ein bereits vorhandener ohne Variablen sein, kann dieser hier ausgewählt werden indem Sie einen Haken setzen.
- Systray-Benachrichtigung: Auswahl der Meldungen bezogen auf den Pfad.
Hinweis: Es werden auch die Inhalte der Unterordner mit Ordnerstruktur übernommen sowie die Daten nach erfolgreichem Import gelöscht.
Autoarchive-Ordner (.AAXML)
Hier kann ein Ordner aus dem Dateisystem ausgewählt werden, welcher Dokumente mit zugehöriger .aaxml-Datei beinhaltet. Diese .aaxml-Datei wird von der DOCBOX® verarbeitet und in den passenden Ordner archiviert, welcher in der .aaxml-Datei hinterlegt ist. Zusätzlich können Metadaten zu diesem Dokument mit angelegt werden.
AutoExport
Mit den Einstellungen im Reiter AutoExport werden Dokumente aus dem Archiv in einen Ordner im Filesystem ausgegeben, sodass diese von anderen Programmen z.B. DATEV zur weiteren Verarbeitung importiert werden können.
Der Wert bei Intervall Docbox-Archivordner Überwachung gibt an, wie häufig der Archivordner auf neue Dokumente geprüft werden soll. Anstatt des Intervalls können Sie auch feste Uhrzeiten erfassen zu denen der Export erfolgen soll.
- Mit "Neu" oder "Bearbeiten" kommen Sie in die Maske Ordnerkonfiguration. Mit "Löschen" können Sie einen Eintrag wieder entfernen.
- Im Feld Quellordner in der Docbox werden der oder die Ordner angehakt, deren Inhalt auf einen Fileordner kopiert werden soll.
- Mit dem Haken "Unterordner Rekursiv" werden alle Dokumente aus allen Unterordnern des angegebenen Quellordners exportiert.
- Bei Zielordner im Dateisystem wählen Sie den Pfad aus, wo die Belege abgelegt werden sollen.
- Systray-Benachrichtigung: Auswahl der Meldungen bezogen auf den Export.
- Original-PDF exportieren: Wird der Haken gesetzt, werden die Belege ohne Stempel und Notizen ausgegeben. Ohne Haken, werden nicht die Originaldateien ausgegeben, da diese unterschiedliche Dokumente in einem Stapel enthalten können.
- Wenn der Haken bei "Original-PDF exportieren" nicht gesetzt ist, können über die Haken Stempel, Symbol-Annotationen und Text-Annotationen mit exportiert werden.
- Einfügedatum ab: Wird der Haken gesetzt, werden nur Dokumente exportiert, welche ab diesem Datum in die DOCBOX® gelangten.
- Mailversand Aktiv: Hier wird die zu verwendende SMTP-Konfiguration verwendet mit der die exportierten Dokumente an eine bestimmte Email-Adresse verschickt werden.
- Dokumentenklasse (noch keine Funktion)
- SMTP-Konfiguration: Wählen Sie hier das SMTP-Konto aus über das der Mailversand erfolgen soll.
- Empfänger EmailAdresse: Hier kann man eine feste Mailadresse hinterlegen oder die Adresse auslesen die in den Metadaten stehen.
- CC (optional): Hier kann man eine feste Mailadresse hinterlegen oder die Adresse auslesen die in den Metadaten stehen.
- BCC (optional): Hier kann man eine feste Mailadresse hinterlegen oder die Adresse auslesen die in den Metadaten stehen.
- E-Mailtext: Erstellen Sie eine Datei z.B. Mailtext.html und verweisen hier auf die Datei. In der Datei steht der Text,er im Body der Email stehen soll.
- Betreff: Hier kann man eine feste Mailadresse hinterlegen oder die Adresse auslesen die in den Metadaten stehen.
- Absender E-Mailadresse: Hier kann man eine feste Mailadresse hinterlegen oder die Adresse auslesen die in den Metadaten stehen.
Mit dem Haken bei "Nach MailversandDatei löschen" wird das exportierte Dokument wieder aus dem Dateisystem gelöscht.
Nach der Konfiguration der Pfade ist im ersten Reiter der Button "Verbinden" erneut anzuklicken.
SMTP Einstellungen
Hier können über das "+" Symbol SMTP-Daten hinterlegt werden, welche verwendet werden um Emails über den DOCBOX®-Client zu verschicken.
Mit dem "-" Symbol können bereits angelegte Daten wieder gelöscht werden.
Mit dem Button "Testmail senden" können Sie eine Email an den einzugebenden Empfänger schicken.
Proxyeinstellungen
Hier werden die Verbindungsdaten zu einem Proxy-Server angegeben, falls einer vorhanden ist.
DOCBOX® Client CLI
Das Modul DOCBOX® Client CLI ist ein Schnittstellentool von Ihrem Server zur DOCBOX®. Damit können Dokumente sowohl importiert als auch exportiert werden.
Über die Suchleiste können Suchbegriffe eingegeben werden. Dadurch öffnet sich dann die DOCBOX® und zeigt Ihnen die gefunden Ergebnisse an.
Für weitere Informationen wenden Sie sich bitte an Ihren Fachhändler.
Bei der Installation wird nur der DOCBOX® Client Dienst installiert.
Konfiguriert wird der DOCBOX® Client CLI durch Aufrufen der Einstellungen.bat.
Grundeinstellungen
- DOCBOX Host: Hier tragen Sie die IP-Adresse den DNS-Namen des DOCBOX®-Servers ein (z.B. 192.168.2.150).
- Port API: Hier wird der Port eingestellt, mit welchem der DOCBOX®-Client mit der DOCBOX® kommuniziert (Standard: 8081).
- Port WebApp (Suche): Hier wird der Port eingestellt, über den die DOCBOX® erreichbar ist (Standard: 80).
- Cloud-ID: Hier erfassen Sie die Cloud-ID Ihrer DOCBOX® falls sich diese in der Cloud befindet. Bei Installation auf lokalem Server nicht erforderlich ( hat im Moment noch keine Funktion).
- Benutzername: DOCBOX®-Username
- Passwort: zugehöriges Passwort
Mit "Verbinden/Lizenz neu abrufen" können Sie den DOCBOX® Client registrieren. Bitte beachten Sie, dass das Modul DOCBOX®Client in ausreichender Zahl lizenziert ist. Nach erfolgreicher Verbindung wird der Lizenzstatus in der Fußzeile mit OK angegeben.
Weitere Einstellungen siehe DOCBOX® Client.
EasySearch
EasySearch wird als Windows-Tool lokal installiert. Mit diesem Modul ist es möglich in beliebigen Programmen Begriffe zu markieren und nach diesen über eine vorher definierte Tastenkombination zu suchen. Das Ergebnis wird dann in einem separaten Browserfenster angezeigt.
Im Administrationsbereich werden nach erfolgreicher Verbindung des Clients mit der DOCBOX® der Rechnername sowie die ID automatisch eingetragen. Wenn sich z.B. der Rechner ändert kann dieser hier wieder über das Papierkorb-Symbol gelöscht werden um die Lizenz wieder freizugeben. Das Modul EasySearch ist einmalig pro DOCBOX®-Installation zu lizenzieren und kann von allen DOCBOX®-Usern genutzt werden.
Eine separate Installations- und Konfigurationsanleitung erhalten Sie über Ihren DOCBOX®-Fachhändler.
EasyConnect
EasyConnect wird als Windows-Tool lokal installiert. Mit diesem Modul ist es möglich in Programmen, die dies unterstützen, einen Such-Button zu hinterlegen. Nachdem z.B. eine Rechnungsnummer markiert wurde, wird nach dieser bei Klick auf den Suchbutton in der DOCBOX® gesucht. Das Ergebnis wird in einem separaten Browserfenster angezeigt.
Im Administrationsbereich werden nach erfolgreicher Verbindung des Clients mit der DOCBOX® der Rechnername sowie die ID automatisch eingetragen. Wenn sich z.B. der Rechner ändert kann dieser hier wieder über das Papierkorbsymbol gelöscht werden um die Lizenz wieder freizugeben. Das Modul EasyConnect ist einmalig pro DOCBOX®-Installation zu lizenzieren und kann von allen DOCBOX®-Usern genutzt werden.
Eine separate Installations- und Konfigurationsanleitung erhalten Sie über Ihren DOCBOX®-Fachhändler.
FolderSync Übersicht
Egal, ob lokale oder Netzwerk-Dateien - alle Dateien können in ein System, der DOCBOX® eingebunden, von mehreren Nutzern bearbeitet und über die integrierte OCR-Software jederzeit über den Dateinamen und Dateiinhalt gefunden werden.
Mit Foldersync können lokale Ordner am Server und Freigegebene Ordner über UNC synchronisiert werden.
Die vorgehensweise von FolderSync ist folgende. Nachdem Sie den Ordner ausgewählt haben, lädt die DOCBOX® die Ordnerstruktur und Inhalt in DOCBOX®, damit die Dokumente mit der OCR-Volltextzeichenerkennung gelesen werden können. Die Hoheit hat das File-System, werden Dokumente geändert, z.B. Inhalt, Dokumentenname oder ganz gelöscht, dann werden die Änderungen in der DOCBOX® syncronisiert. Nach einiger Zeit werden die geänderten Inhalte und Namen angezeigt sowie gelöschte Dokumente aus dem FolderSync entfernt.
Um eine neue Synchronisation anzulegen klicken Sie auf das "+" Symbol.
Nun muss ein Name für die Synchronisation eingegeben werden. Dieser Name erscheint dann auch als Haptordner in der DOCBOX® Struktur.
Wählen Sie die Art der Synchronisation:
Lokaler Ordner: Ein Ordner im Dateisystem auf dem DOCBOX-Server kann bei dem Feld "Synchronisierter Pfad" hinterlegt werden. Zum Beispiel: "C:\DOCBOX-Synchronisation"
Netzwerkordner: Ein freigegebener Ordner im Netzwerk kann hinterlegt werden. Bespiel: "\\server1\synchronisation"
Domäne: Ihre Netzwerkdomäne. Diese muss nur bei Netzwerkordnersynchronisation angegebn werden.
Benutzername: Ein Windows Benutzer, welcher Zugriff auf den freigegebenen Netzwerkordner besitzt.
Passwort: Das Passwort des angegebenen Windows-Benutzers.
Zugriff für: Hier wird der Benutzer oder die Gruppe in der DOCBOX® angegeben, welche auf den Synchronisierten Ordnerpfad zugreifen dürfen.
ACHTUNG:
Bevor Sie einen Ordner zum Syncronisieren einbinden, überprüfen Sie bitte erst die Ordnergröße und Anzahl der Dokumente. In die DOCBOX-Datenbank wird nur das OCR-Ergebnis gespeichert. Bedenken Sie den Zeitfaktor. Für eine Erst-Syncronisierung wird Rechenleistung und Zeit in Anspruch genommen.
z.B. XEON 16 Kerne 16 GB Ram - | - mit zugeschaltetem "OCR-Bust" - | -20 GB/100.000 Seiten - | -ca. 1 Tag.
Arbiten Sie daher lieber mit kleineren Synchronisationen.
KI Extrahierung
Die KI Extrahierung ermöglicht Ihnen Daten aus einem Dokument automatisch über die KI auslesen zu lassen.
Diese Daten werden als Metadaten zum ausgelesenen Dokument gespeichert.
Es können unterschiedliche Typen der KI Extrahierung ausgewählt werden:
- Rechnung
- Energieausweis
- Fahrzeugbrief
- Fahrzeugschein
- KFZ Versicherung
- Ausweis
- Zahlungsavis
- Bewerberbogen
- Handyvertrag
- Nachlassauftrag
- Kundenspezifische Extrahierung
Um eine neue KI Extrahierung anzulegen, navigieren Sie im Administrationsbereich unter Module auf den Menüpunkt " KI Extrahierung" und klicken Sie auf das "+" Symbol links oben.
Um eine Extrahierung von Dokumenten zu erstellen, wählen Sie bei der KI Auswahl Ihr gewünschtes Dokument.
Nun vergeben Sie einen Namen für die Extrahierung, in unserem Beispiel "Eingangsrechnungen".
Als nächstes wählen Sie einen Ordner in Ihrer DOCBOX® welcher für die KI-Extrahierung zuständig ist. Sobald ein Dokument in diesem Ordner landet, wird das Dokument an die KI gesendet.
Unterhalb der Ordnerauswahl können Sie den Schalter "Rekursive Ordner verwenden?" aktivieren. Dadurch werden auch alle Dokumente die in Unterordnern landen an die KI geschickt.
Darunter können Sie einstellen, welche Seiten an die KI gesendet werden sollen. Zur Auswahl stehen Ihnen:
- Alle Seiten
- Erste Seite
- Letzte Seite
- Nur Anhänge (Emails ignorieren)
- Nur PDFs
Bei dem KI Typ "Rechnung", können Sie auf der rechten Seite die ausgelesenen Dokumente Kreditoren zuweisen, wenn bestimmte Kriterien zutreffen wie zum Beispiel eine Übereinstimmung der USt-ID, der Steuerummer oder der Anschrift des Kreditors.
Beachten Sie, dass hierzu die Kreditoren unter den Stammdaten angelegt sein müssen.
Bei dem KI Typ "Kundenspezifische Extrahierung" muss auf der rechten Seite eine Projektnummer, eine Kategorienummer und eine Metamaske angegeben werden. Die Metamaske muss vorher über den Metamaskendesigner erstellt werden.
Als nächstes muss ein Felder Mapping durchgeführt werden. Hierzu wird ein Set angegeben, dies ist die Gruppe für mehrere Felder, welche bei der KI hinterlegt sind. Danach wird ein Label angegeben, dies ist der Name des Feldes welches ausgelesesn wird. Als letztes wird noch die Metadatengruppe und das zugehörige Metafeld der DOCBOX® anbgegeben, damit eine zuordnung durchgeführt werden kann.
Dokumentenklassifizierung
Konfigurieren Sie hier Dokumentenklassen und Regeln zur automatischen Klassifizierung von Dokumenten nach Ordnern.
- Um eine neue Klassifizierungsregel zu erstellen, klicken Sie links oben auf das "+"-Symbol.
in dem folgendem Fenster können Sie nun Ihre Regel mit Aufbewarungsfrist erstellen. - Sie können hier auch eine Automatische Klassifizierungsregel für bestimmte Ordner im Eingangsfach oder im Archiv anlegen.
- Sobald Sie einen oder mehrere Ordner wählen erscheint rechts daneben der gewählte Ordner mit einem Schalter "Rekursiv".
- Wenn Sie diesen Schalter aktivieren gilt diese Automatische Klassifizierungsregel auch für alle Unterordner.
- Sie können auch die Historie einer Dokumentenklasse einsehen, auf welche Ordner und zu welcher Uhrzeit eine Dokumentenklasse erstellt wurde.
Wenn ein Ordner kopiert wird, auf welchem eine Dokumentenklasse gesetzt ist, können Sie entscheiden ob die Dokumentenklasse mit kopiert wird oder nicht.
Beim verschieben eines Ordners mit Dokumentenklasse, wird diese automatisch mit verschoben. Ist eine rekursive Regel auf einem Unterordner, können Sie beim verschieben entscheiden ob die Dokumentenklasse mit verschoben wird. Man kann jetzt beim Verschieben auswählen, ob eine neue Regel erstellt wird, wenn aus einem rekursiven Ordner heraus verschoben wird. Regeln, die auf den neuen Ort immer noch zutreffen werden nicht kopiert.
Eine Dokumentenklasse kann nur gelöscht werden, wenn kein Dokument diese Dokumentenklasse aufweist.
Um einen Ordner zu löschen auf dem eine Dokumentenklasse liegt, muss erst die Dokuemtenklasse gelöscht werden.
Erfahren Sie mehr, auf unserer Webseite, zu den Aufbewahrungsfristen.
Mandantenverwaltung
Das Mandantenmodul ist dafür gedacht, mehrere Mandanten in einer Datenbank zu verwalten.
Sie können innerhalb der DOCBOX® mehrere Mandanten anlegen. Beispiel: Sie haben mehrere Firmen (MusterFirma, MusterFirma GmbH, etc) oder Sie sind Steuerberater und wollen Ihre Mandanten einzeln verwalten, dann können Sie diese so anlegen (Mandant1, Mandant2, etc).
Vorteil hierbei ist: Sie müssen nicht, wie bei anderen Applikation, erst die Datenbank wechseln, um auf die einzelnen Mandanten zu gelangen, sondern Sie erreichen das durch die Zugriffsberechtigung in der DOCBOX®.
Sie können Mandanten:
- Anlegen: Einen neuen Mandanten anlegen
- Bearbeiten: Mandanten umbenennen
- Löschen: Mandanten können auch gelöscht werden (nur wenn der Mandant keine Ordner mehr beinhaltet, verschieben Sie die Ordner vorher in einen anderen Mandanten)
Metafelder
Bei den Metafeldern wird zwischen Systemfeldern und eigene Metafelder unterschieden.
Systemfelder werden von der DOCBOX® vorgegeben und können nicht verändert oder gelöscht werden. Systemfelder werden für die Übergabe an Fremdsystemen benötigt. Die Übergabe muss in einer einheitlichen Sprache erfolgen.
Neben den vorgegebenen Systemfeldern können sie sich auch eigene Metafelder anlegen. Klicken sie dazu oben links auf das Plus.
Der Dialog zum Erstellen der Metafelder öffnet sich. Sie können nun eigene Metafelder erstellen mit nachfolgenden Einstellungen.
- Tag – Name des Metafelds (z.B. Vorname)
- Anzeigename – Geben sie einen Anzeigenamen ein (z.B. Vorname - Sollte eingegeben werden damit mit man das Feld später auswählen kann.)
- Zusätzliche Informationen - Dieses Feld dient für Sie als interne Information
- Gruppe – weisen Sie dem Metafeld einer Gruppe zu (z.B. Personal – wenn sie später die Maske erstellen, haben sie gleich alle Metafelder die in einer Gruppe sind gleich sortiert und geordnet)
- Dateityp hier stehen folgende Dateitypen zur Verfügung
- Text - (String) Eine endliche Folge von Zeichen (z. B. Buchstaben, Ziffern, Sonderzeichen und Steuerzeichen) aus einem definierten Zeichensatz.
- Nummer - (integer) Wird ein Datentyp bezeichnet, der ganzzahlige Werte speichert.
- Checkbox - (boolean) Der Datentyp Boolean ist ein logischer Wahrheitswert, der nur einen von zwei Werten annehmen kann: true oder false, ja oder nein.
- Datum - Datumpicker
- Langtext - Textfeld
- E-Mail-Adresse - E-Mail-Adresse
- Auswahlfeld - Es erscheint die Möglichkeit "+ Option hinzufügen". Damit können vordefinierte Inhalte für das Metafeld erstellt werden, welche der Benutzer auswählen kann.
- Validierung (Vorlagen oder eigener Regulärer Ausdruck)
- USt-ID - Es wird geprüft ob die USt-ID Valide ist
- Regex - In der allgemeinen Informatik ist eine Regular Expression (abgekürzt als Regex oder RegExp) ein regulärer Ausdruck.
- In Filtern/Suche anzeigen
- Als Spalte anzeigen
Metadaten Masken
Bei dem Menüpunkt "Metadaten Masken" können Sie mit dem "+" Symbol eine neue Metamaske anlegen.
Es öffnet sich danach automatisch der Metamasken-Designer.
Im oberen Bereich vergeben Sie einen Namen für Ihre Metamaske, in unserem Beispiel "Personal".
Rechts daneben befindet sich der Designer mit den vorhandenen Metafeldern. Die einzelnen Metafeld-Gruppen können Sie mit den Pfeilsymbolen durchschalten.
Um ein Metafeld in den Designer zu bekommen, ziehen Sie das gewünschte Feld per Drag & Drop in den Designer.
Neben den Metafeld-Gruppen gibt es auch eine Layout und eine HTML-Funktion. Mit der Layout Funktion können Sie Zeilen oder Spalten in die Metamaske einfügen.
Die HTML-Funktion bietet Ihnen die Möglichkeit Freihandtexte, Überschriften und Teiler einzufügen.
Möchten Sie ein Metafeld im Designer zu einem Pflichtfeld machen, müssen Sie auf mit dem Cursor auf die sechs Punkte rechts bei dem entsprechendem Metafeld gehen und das Stift-Symbol anklicken.
Daraufhin erscheint eine Einstellmöglichkeit für dieses Metafeld. Hier können Sie einen Haken bei dem Feld "Required" setzen.
Sind Sie mit der Bearbeitung der Maske fertig, können Sie sich eine Vorschau der Maske mithilfe des Augen-Symbols rechts oben ansehen.
Im unteren Bereich können Sie noch ein Verzeichnis auswählen, bei welchem sich die Metamaske zur Eingabe von Daten öffnen soll.
Haken Sie hierzu den gewünschten Ordner an. Der ausgewählte Ordner erscheint nun auf der rechten Seite. Hier haben Sie noch die Möglichkeit die Option "Rekursiv" zu wählen.
Ist "Rekursiv" aktiviert, gilt diese Metamaske auch für alle Unterverzeichnisse dieses Ordners.
Zum speichern Ihrer Metamaske klicken Sie auf das grüne Speichern-Symbol.